For business, Facebook is very much a pay to play arena. So, it’s pretty important that you incorporate advertising on Facebook into your content strategy. You can use your advertising for any point in your sales funnel. The big pro of Facebook advertising is that it has a very advanced targeting system and it’s a lot more of a natural exposure as oppose to those intrusive ads. Whether it’s in broadcast media when you’re watching television or even the pop-up ads that you see when you’re scrolling through sites and you’re not expecting to see those kinds of ads that don’t really fit. Facebook is a lot more of a natural place for this. So I’m going to help you get setup on Facebook ads just to setup your account so that you can start creating ads and capitalizing.
So in order to start advertising for our business page that we setup we have to take a second step, and setup our ad account. Now there are two routes that you can take to setup your ads account, and I’ll explain to you the benefit of each and I’ll walk you through each way to setup your ad account.
Setting it up through your personal profile:
Now this is for you, because it’s the simplest. If you have just one page to manage. That means one store front, one location then this is the way for you.
Facebook’s Business Manager Page:
The other way to set it up is through Facebook’s business manager page. This enables you to add more than one account. So if you are an agency or if you have more than one location or page to manage you’re going to want to go through business manager.
Option one:
Let’s start with the first route. Setting up your account through your personal Facebook page. So you log into your Facebook on your personal profile. You click on the downward facing triangle.
Then click here, your ads account will setup and it’s preparing your new ad account.
Then you’ll see this if you’ve never been here before. Otherwise, it’ll load a previously created account.
This is the page that will show up, now, before we start creating campaigns and ads, we have to setup a couple things.
Click here and then click on Ad account settings. Then we’re going to setup billing and payment methods and then we’ll be ready to go. You’re going to add up some of your basic information like your street address, whether you’re using it for your agency or not etc. then you can add account roles. So here, you can add other people to manage your account. Whether you want them to be the second admin, you’ll always be the owner because it’s under your personal account but you can add somebody who will be able to create ads and look at the order of ads. Or one person just taking care of the analysis of ads. Then you can go through here
Check or uncheck any boxes according to your requirement. Then you’ll click save changes. If you ever do want to deactivate your account you can always come back here.
Now our changes are save and all we have to do is add a Billing & Payment Method, and we’ll be good to go. So we’ll click again on those three bars then billing and payment methods then Add Payment Method
We just fill out whatever information we have and done. Now we’re ready to create an ad.
It’s that simple and we’ve set up an account through our personal page.
Option two:
Now we’ll go through the second path of setting up your ads account. As I mentioned you can set this up, and it’s ideal to set it up if you are running more than one page. Because then you can separate the permissions and you can separate the payment methods and the invoices and the receipts etc.
So login here and then you’ll log in to your personal account. Now click create account and then in just a couple quick steps, you give your business name and information ready to go. Once again you’re going to click on business settings
On this row of scrolling navigation we are going to click on Ad Accounts. Add New accounts- create a new ad account. Fill in the information. We set it up and we’re good to go.
Now here we have to add ourselves to give ourselves permission to use the Ad account. And we’ll choose from different roles. We’re going to give ourselves the admin permissions, check ourselves, save changes and we’re ready to go. We set up our ad account and now we’re just going to add a payment method. Once we set up this we’re ready to go. Create an Ad. And that’s it! We have our Ad account setup.
If you chose the personal page route then you’ll see your Ads Account here
And if you set it up using Business Manager, it will appear under that business name.
That’s really the only difference in display. However they are both available to reach in the Ads manager shortcut which can be found on your Facebook homepage on the left side bar.

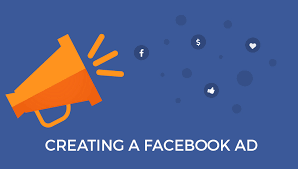













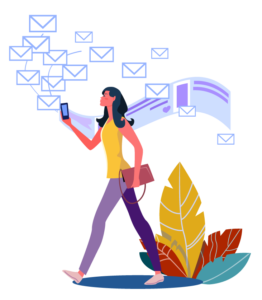
1 thought on “How to create a Facebook ads account”
The other problem I now have is the fact that I can no longer update my clients’ Facebook Pages from my iOS devices. I have to log into Business Manager on a laptop or desktop to get access to all the posting features I need.